Insert or attach files to notes, how to upload documents on jp markets.
How to upload documents on jp markets
In the choose a document to insert dialog box, click the file you want to attach, and then click insert.
Top forex bonus promo
Important: onenote attaches only static snapshots of the source documents or files you insert into your notes, it doesn’t maintain a link to the source file. Changes you make to the copy in onenote won’t show up in the original. And changing the original won’t update the copy.
Insert or attach files to notes
The notebooks you create in onenote let you collect and keep all kinds of information in one place. Inserting information from other sources is a great way to save time. Instead of retyping information or relying on links to documents and files that may become unavailable when you go offline, you can bring the content you need directly into onenote — either as an attachment or as a printout that you can annotate.
Attach a file
Attaching a file (such as a microsoft word document) to a page in onenote places a copy of that file in your notes. The file appears as an icon that you can double-click to open and edit the contents of the file.
In onenote, click anywhere on the page where you want to insert a file.
Click insert > file attachment.

In the choose a document to insert dialog box, click the file you want to attach, and then click insert.
If prompted for additional options, click attach file.
A copy of the file is inserted on the current page and shown as an icon that you can open.
Attached files are stored as part of their associated notebook. If you move a notebook to another location, any inserted files move with the notebook.
Important: onenote attaches only static snapshots of the source documents or files you insert into your notes; it doesn’t maintain a link to the source file. Changes you make to the copy in onenote won’t show up in the original. And changing the original won’t update the copy.
It’s possible to embed two types of microsoft office files into onenote that maintain a relationship between their embedded version and their source files: you can add an excel spreadsheet to a page or add a visio diagram to a page.
Insert a file as a printout
Inserting a file as a printout places a picture of its contents on a page in onenote. You can’t edit printouts like regular notes, so they’re a good choice if you want to keep the original formatting. The inserted printouts work just like inserted pictures. You can resize them and move them anywhere on the page. You can add notes or annotations to the image, and even copy text from a file printout and paste it as editable text.
In onenote, click anywhere on the page where you want to insert a file printout.
Click insert > file printout.
In the choose a document to insert dialog box, click the file you want to insert, and then click insert.
Note: if you want to insert a password-protected document, you’ll need to enter the correct password before the document will be printed to onenote.
Copy text from a file printout
You can extract text from a file printout and paste it in your notes. This is useful if you want to make changes to the text or if you want to copy any part of the text into an email or other file, like a word document.
Right-click the image, and then do one of the following:
Click copy text from this page of the printout to copy text from only the currently selected image (page).
Click copy text from all the pages of the printout to copy text from all the images (pages).
Click where you’d like to paste the copied text, and then press ctrl+V.
Note: the effectiveness of onenote’s text recognition depends on the quality of the source formatting in the document or file you inserted. When pasting text that you copied from a picture or file printout, always look it over to make sure that your selection was recognized properly.
What do you want to do?
Attach a document or file
To keep a copy of any document or file as part of your notes, you can attach it to your notebook page. Double-clicking the attachment icon will open the document or file in its intended program (for example, a word document attachment will open in microsoft office word if it is installed on your computer).
On the insert menu, click files.
In the choose a file or a set of files to insert dialog box, navigate to the location of the file that you want to insert, and then click to select it. (to select multiple files, hold down the CTRL key while you click to select additional files.)
Click insert. A copy of the file is inserted on the current page and shown as an icon that you can double-click to open or view the document or file.
Note: onenote attaches a copy of the source document or file. Onenote does not maintain a link to the source file. If the source file is updated later, those changes will not appear in the copy you attached.
Insert a document or file as a printout
When you want to insert information from other files on your computer without attaching or linking to the files, you can insert a picture or "printout" of the information by using the onenote printer driver. Instead of actually printing the file onto paper, the printer driver sends the printout to your notebook electronically. You can position the printout anywhere on a page. You can't open and edit the printout as if it were the source file, but you can copy text from the printout and paste it anywhere for editing. You can also annotate the printout pictures with additional notes by typing or writing over them.
On the insert menu, click files as printouts.
In the choose document to insert dialog box, navigate to the location of the file that you want to insert, and then click to select it. (to select multiple files, hold down the CTRL key while you select the files.)
Depending on the type of file you are inserting, onenote will attempt to launch the source program for the file and then print its contents directly to the current notebook page as a picture.
Note: if you are trying to insert a document that is password-protected, you must enter the correct password before the document can be inserted into onenote.
Reposition a file printout picture on the page
By default, each page of an inserted document or file is placed in your notes as a separate picture. You can move inserted printout pictures wherever you want them.
Select the picture by moving the pointer over it and then clicking the dashed blue border or the picture handle alongside the picture.
Click and drag the picture to a new location.
Copy text from a file printout picture
Unlike most programs, onenote allows you to copy text from an inserted "print" image and paste it elsewhere for editing.
Right-click the printout image, and then do one of the following:
Click copy text from this page of the printout to copy the text from only the currently selected printout picture.
Click copy text from all the pages of the printout to copy the text from all of the pages of an inserted printout picture.
Navigate to the page in your notebook (or to another program) where you want to paste the text, and then press CTRL+V to paste the copied text.
How to upload documents on jp markets
Products
Asset class capabilities
Investment approach
College planning
Defined contribution
Market insights
Portfolio insights
Retirement insights
Portfolio construction
Defined contribution
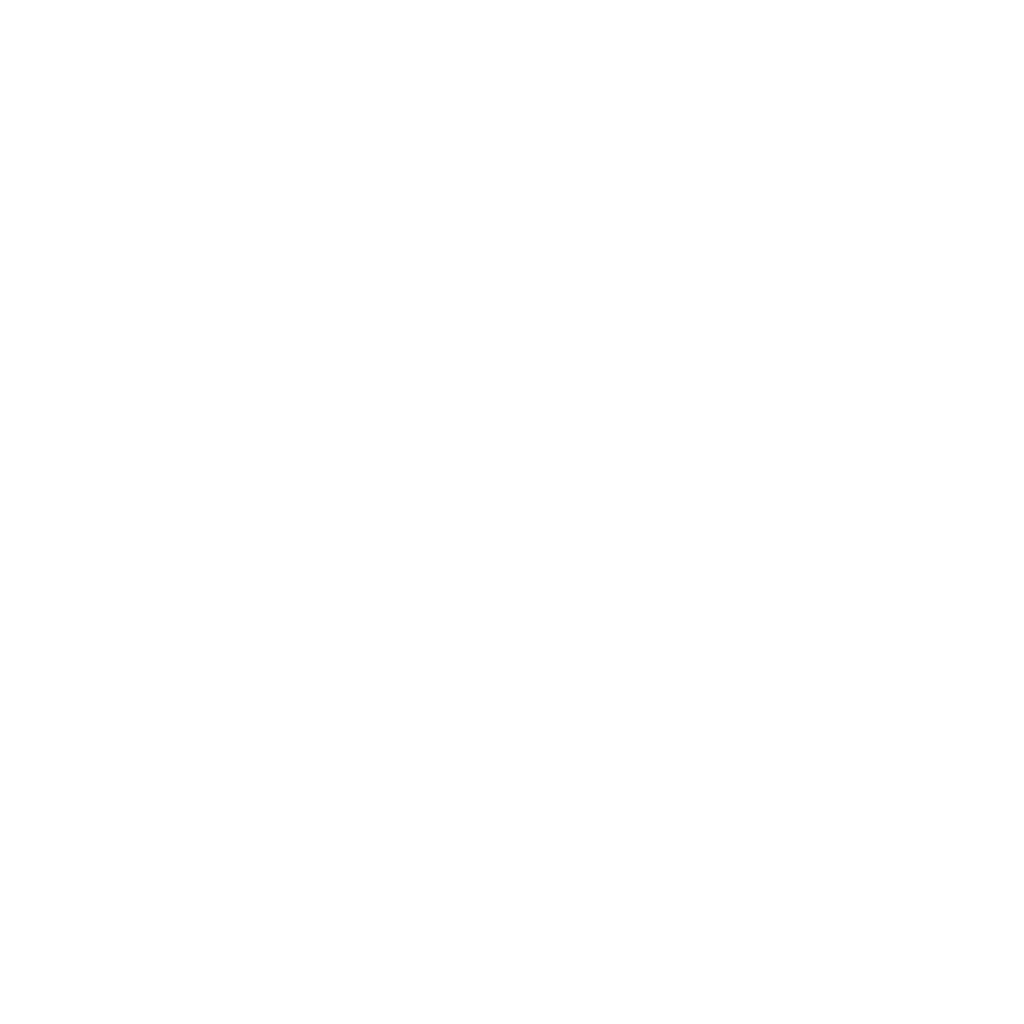
This website is a general communication being provided for informational purposes only. It is educational in nature and not designed to be a recommendation for any specific investment product, strategy, plan feature or other purposes. By receiving this communication you agree with the intended purpose described above. Any examples used in this material are generic, hypothetical and for illustration purposes only. None of J.P. Morgan asset management, its affiliates or representatives is suggesting that the recipient or any other person take a specific course of action or any action at all. Communications such as this are not impartial and are provided in connection with the advertising and marketing of products and services. Prior to making any investment or financial decisions, an investor should seek individualized advice from personal financial, legal, tax and other professionals that take into account all of the particular facts and circumstances of an investor's own situation.
Opinions and statements of financial market trends that are based on current market conditions constitute our judgment and are subject to change without notice. We believe the information provided here is reliable but should not be assumed to be accurate or complete. The views and strategies described may not be suitable for all investors.
INFORMATION REGARDING MUTUAL FUNDS/ETF:
Investors should carefully consider the investment objectives and risks as well as charges and expenses of a mutual fund or ETF before investing. The summary and full prospectuses contain this and other information about the mutual fund or ETF and should be read carefully before investing. To obtain a prospectus for mutual funds: contact jpmorgan distribution services, inc. At 1-800-480-4111 or download it from this site. Exchange traded funds: call 1-844-4JPM-ETF or download it from this site.
J.P. Morgan funds and J.P. Morgan etfs are distributed by jpmorgan distribution services, inc., which is an affiliate of jpmorgan chase & co. Affiliates of jpmorgan chase & co. Receive fees for providing various services to the funds. Jpmorgan distribution services, inc. Is a member of FINRA FINRA's brokercheck
INFORMATION REGARDING COMMINGLED FUNDS:
For additional information regarding the commingled pension trust funds of jpmorgan chase bank, N.A., please contact your J.P. Morgan asset management representative.
The commingled pension trust funds of jpmorgan chase bank N.A. Are collective trust funds established and maintained by jpmorgan chase bank, N.A. Under a declaration of trust. The funds are not required to file a prospectus or registration statement with the SEC, and accordingly, neither is available. The funds are available only to certain qualified retirement plans and governmental plans and is not offered to the general public. Units of the funds are not bank deposits and are not insured or guaranteed by any bank, government entity, the FDIC or any other type of deposit insurance. You should carefully consider the investment objectives, risk, charges, and expenses of the fund before investing.
INFORMATION FOR ALL SITE USERS:
J.P. Morgan asset management is the brand name for the asset management business of jpmorgan chase & co. And its affiliates worldwide.
NOT FDIC INSURED | NO BANK GUARANTEE | MAY LOSE VALUE
Telephone calls and electronic communications may be monitored and/or recorded.
Personal data will be collected, stored and processed by J.P. Morgan asset management in accordance with our privacy policies at https://www.Jpmorgan.Com/privacy.
If you are a person with a disability and need additional support in viewing the material, please call us at 1-800-343-1113 for assistance.
Copyright © 2021 jpmorgan chase & co., all rights reserved
How to upload documents on jp markets
At application for GAICA prepaid card, verification of applicant identity (which includes your name, date of birth and address) is required in accordance with the act on prevention of transfer of criminal proceeds.
Please submit 2 documents from the following [group A] , or 1 document from the following [group A] and 1 document from [group B] , total 2 documents showing the address you provide on the application form.
- (important notice)
- *for foreign residents (excluding special permanent residents)
it is required to submit residence card(zairyu card) , in addition, please submit 1 document from the following [group A] or [group B], total 2 documents
- *if the address you provide on the application form is different from that of the identity verification document , please provide 2documents from the following [group B]
(document issued within 6 months which contains your current address you provide on the application form.)
【groupa:identity verification documents】
- ★residence card (zairyu card)
- ●valid driver’s license issued in japan
- *please submit a copy of back side, if additional information such as a new address is printed on the back side.
- ●driving record certificate
- *issued on april 1, 2012 or later,
- *please submit a copy of back side, if additional information such as a new address is printed on the back side.
- ●my number (individual number) card
- *please submit a copy of the entire front side of the card, which contains your photo, name, date of birth and address
- ●certificate of residence (original)
- *issued within 6 months
- ●special permanent resident certificate
- *please submit both sides of the card
- ●receipt or payment certificate of national or local tax
- ●receipt of social insurance
- ●utility bill i.E. Electricity, water, gas, NHK (TV), and landline phone
- *issued within 6 months, which contains your current address you provide on the application form.
Upload the required documents for GAICA
The necessary identification documents can be uploaded from your PC or smartphone.
We will send the information to your registered e-mail address after your application.
Please upload the image data of the required documents according to the instructions in e-mail.
OCI documents required to upload online
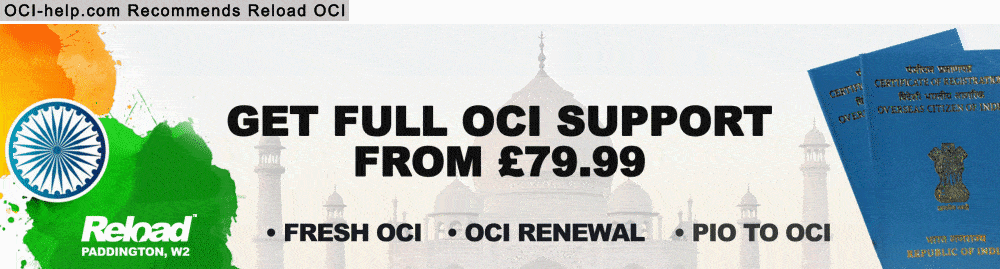
What are all supporting documents to be uploaded online after completing section A & section B
Let’s take a look
This list has changed on 11/12/2019 please contact us for the list and we can send you an update on the exact requirements
Step 1 – click on “upload documents”.
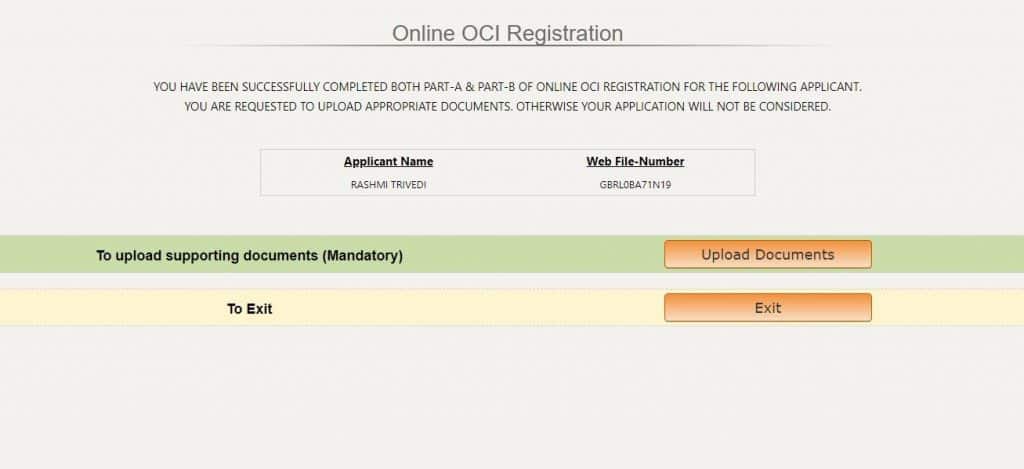
Please note:
1) for this section, you need to upload the scanned copies of your documents.
2) the signed application form (and other documents) will still have to be submitted at VFS centre in person.
3) we shall also go through OCI documents checklist for UK that needs to be submitted at the VFS centre.
Step 2 – following is the list of documents to be uploaded online for a new OCI application
- Current british passport
- This list has changed on 11/12/2019 please contact us for the list and we can send you an update on the exact requirements
Step 3 – other additional docs (depending on your application)
- Indian visa (where applicable): if you hold an indian visa (with validity over 3 months), please upload a copy of the OCI.
- Spouse card and marriage certificate: if “spouse” is the basis to your application.
- Relation card: parental / grandparent birth certificates depending on your application PIO card.
- If you are applying for renewal of the OCI card please upload the copy of your OCI card
Step 4 – after verifying click “final submit” to submit your application, the button will then change to generate application form. Click on it to download the application
Step 5 – take a print of this.
Step 6 – the next step is to book an OCI service appointment at VFS united kingdom (or CKGS in USA) now that you have the OCI application form.
As you need to submit all documents in person VFS along with the OCI application form, including paying the fees. The documents need to be self attested photocopies along with originals.
Upload photos and files to onedrive
Any file, anywhere, always protected
Get word, excel, and powerpoint plus 1 TB of onedrive storage to back up and protect your files.
You can add files to onedrive in many different ways and then get to them from anywhere.

Using the onedrive website
Depending on the web browser you use, you can upload files up to 250GB in size. (this limit is per file, not total.)
Note: for transferring large files or lots of files, we recommend adding the files to the onedrive desktop app rather than using the upload button on the website.
On the onedrive website, sign in with your microsoft account, and then browse to the location where you want to add the files.

Select the files you want to upload, and then select open.
You can also drag files from file explorer or mac finder straight to your files on the onedrive website.
In the google chrome or microsoft edge browser, you can also upload folders from the folder option on the upload menu, or drag folders to the website.
Using file explorer or mac finder to copy or move files to onedrive
You can copy or move files between folders within onedrive, or from other folders on your computer. (when you move files from other folders on your computer into a onedrive folder, you're removing them from your computer and adding them to onedrive.)
For both file explorer and mac finder, if you want to copy the item rather than move it, right-click the file or folder and select copy, then open the onedrive folder (or sub-folder) and right-click > paste a copy of the item to onedrive.
To move a file using windows file explorer, drag files from the file list in the right pane to onedrive in the left pane.
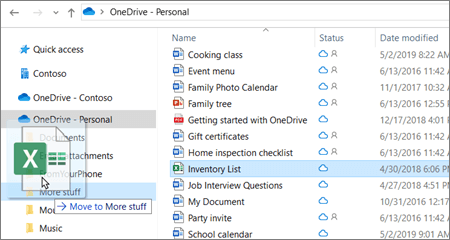
To move a file using mac finder, drag files from the file list in the right pane to onedrive in the left pane (if you have onedrive listed there under favorites). After a moment, finder will switch to show your existing onedrive files and folders in the right pane, and you can drag the file into the sub-folder of your choice.

In windows 10
In new installations of windows 10 for many eligible users, files save to onedrive by default in windows 10, rather than to your PC. This means you can access those files from any device that can connect to the internet, and they are protected in case your computer is ever damaged. You can change your default save setting anytime. Learn how to set where your files are saved or move your files to onedrive.
In windows 8.1 or windows RT 8.1
You can add files and folders to onedrive automatically from your PC without having to go to the onedrive website. Files you add to onedrive this way can be up to 250GB in size. (if you sign in with a work or school account, the maximum file size is 100GB.)
You can save directly to onedrive from microsoft office files (like word docs and excel worksheets), pdfs, and other documents. If your PC has a built-in camera, you can automatically save copies of the photos you take directly to onedrive so you’ll always have a backup. To make sure your PC is set up to save automatically, check your onedrive settings.
Swipe in from the right edge of the screen, tap settings, and then tap change PC settings. (if you're using a mouse, point to the lower-right corner of the screen, move the mouse pointer up, click settings, and then click change PC settings.)
For documents, select onedrive, and then turn on save documents to onedrive by default.
For photos, select camera roll, and then choose upload photos at good quality, or for higher resolution copies, choose upload photos at best quality.
When you move files, you're removing them from your PC and adding them to onedrive.
Select the arrow next to onedrive and choose this PC.
Browse to the files you want to move, and then swipe down on them or right-click them to select them.
Select the arrow next to this PC and choose onedrive to browse to a folder in your onedrive.
Swipe in from the top or bottom edge of the screen or right-click to open the app commands, and then select paste.
Using the onedrive desktop app
If you have windows 7, windows vista, or a mac, you can install the free onedrive desktop app to upload files and folders to onedrive automatically. Files you upload using the desktop app can be up to 20GB in size.
Using a mobile app
You can upload files to onedrive using the onedrive mobile app for android, ios, or windows phone. To learn how, see:
From microsoft office or microsoft 365
In any office document, select file > save as, choose your onedrive, and then pick the folder where you want to save the file.
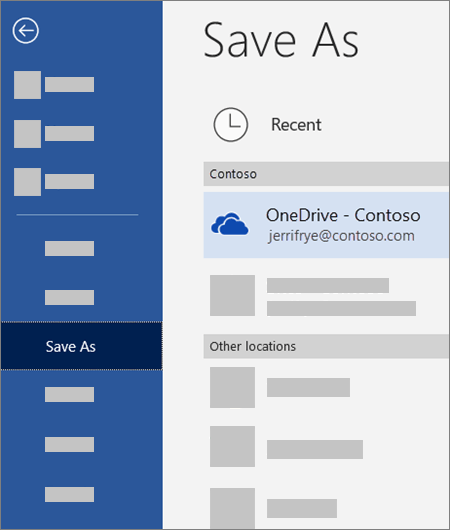
Microsoft might limit the number of files that you can upload to onedrive each month.
Please respect copyright and be careful what you share online. Copying or sharing unauthorized materials violates the microsoft services agreement.
Need more help?

Get online help
see more support pages for onedrive and onedrive for work or school.
For the onedrive mobile app, see troubleshoot onedrive mobile app problems.

Contact support
if you still need help, contact support through your browser or shake your mobile device while you're in the onedrive app.

Got feedback?
Onedrive uservoice is your place to suggest the features you’d like to see us add to onedrive. While we can’t guarantee any specific features or timelines, we will respond to every suggestion that gets at least 500 votes.
Upload large files sample sharepoint add-in
The core.Largefileupload sample shows you how to use a provider-hosted add-in to upload large files to sharepoint, and how to bypass the 2-MB file upload limit.
Use this solution if you want to upload files that are larger than 2 MB to sharepoint.
This sample runs as a console application that uploads large files to a document library by using one of the following methods:
- The savebinarydirect method on the microsoft.Sharepoint.Client.File class.
- The contentstream property on the filecreationinformation class.
- The startupload, continueupload, and finishupload methods on the file class.
The following table lists the file upload methods that are available and describes when to use each method.
Options for uploading files
| File upload option | considerations | when should you use this? | Supported platforms |
|---|---|---|---|
| content property on the filecreationinformation class. | Maximum file size that can be uploaded is 2 MB. Time-out occurs after 30 minutes. | Use to upload files that are less than 2 MB only. | Sharepoint server, sharepoint online |
| savebinarydirect method on the file class. | No file size limits. Time-out occurs after 30 minutes. | Only use this method if you're using a user-only authentication policy. A user-only authentication policy isn't available in a sharepoint add-in, but can be used in native device add-ins, windows powershell, and windows console applications. | Sharepoint server, sharepoint online |
| contentstream property on the filecreationinformation class. | No file size limits. Time-out occurs after 30 minutes. | Recommended for: - sharepoint server - sharepoint online when the file is smaller than 10 MB. | Sharepoint server, sharepoint online |
| upload a single file as a set of chunks using the startupload , continueupload , and finishupload methods on the file class. | No file size limits. Time-out occurs after 30 minutes. Each chunk of the file must upload within 30 minutes of completion of the previous chunk to avoid the time-out. | Recommended for sharepoint online when the file is larger than 10 MB. | Sharepoint online |
Before you begin
To get started, download the core.Largefileupload sample add-in from the office 365 developer patterns and practices project on github.
The code in this article is provided as-is, without warranty of any kind, either express or implied, including any implied warranties of fitness for a particular purpose, merchantability, or non-infringement.
Using the core.Largefileupload sample add-in
When you start this code sample, a console application appears. You must supply a sharepoint online site collection URL and your sign-in credentials for office 365.
After authentication, the console application displays an exception. The exception occurs when the uploaddocumentcontent method in fileuploadservice.Cs tries to use the filecreationinformation.Content property to upload a file that is larger than 2 MB. Uploaddocumentcontent also creates a document library called docs if it doesn't already exist. The docs document library is used later in this code sample.
In fileuploadservice.Cs, this code sample provides three options that you can use to upload large files to a document library:
- The file.Savebinarydirect method.
- The filecreationinformation.Contentstream property.
- The startupload , continueupload , and finishupload methods on the file class.
In fileuploadservice.Cs, savebinarydirect uses the microsoft.Sharepoint.Client.File.Savebinarydirect method with a filestream object to upload files to a document library.
In fileuploadservice.Cs, uploaddocumentcontentstream uses the filecreationinformation.Contentstream property with the filestream object to upload a file to a document library.
In fileuploadservice.Cs, uploadfilesliceperslice uploads a large file to a document library as a set of chunks or fragments. Uploadfilesliceperslice performs the following tasks:
- Gets a new GUID. To upload a file in chunks, you must use a unique GUID.
- Calculates the block size of the chunk in bytes. To calculate the block size in bytes, uploadfilesliceperslice uses filechunksizeinmb , which specifies the size of the individual chunks in MB.
- Tests if the size of the file to upload ( filesize ) is less than or equal to the chunk size ( blocksize ).
- If filesize is less than or equal to the chunk size, the sample ensures that the file is still uploaded by using the filecreationinformation.Contentstream property. Remember that the recommended chunk size is 10 MB or larger.
- If filesize is larger than the chunk size:
- A chunk of the file is read into buffer .
- If the chunk size is equal to the file size, the entire file was read. The chunk is copied to lastbuffer . Lastbuffer then uses file.Finishupload to upload the chunk.
- If the chunk size isn't equal to the file size, there's more than one chunk to read from the file. File.Startupload is called to upload the first chunk. Fileoffset , which is used as the starting point of the next chunk, is then set to the number of bytes uploaded from the first chunk. When the next chunk is read, if the last chunk hasn't been reached, file.Continueupload is called to upload the next chunk of the file. The process repeats until the last chunk is read. When the last chunk is read, file.Finishupload uploads the last chunk and commits the file. The file content is then changed when this method is finished.
Consider the following best practices:
- Use a retry mechanism in case your upload is interrupted. When an uploaded file is interrupted, the file is called an unfinished file. You may restart uploading an unfinished file soon after the upload was interrupted. Unfinished files are removed from the server between 6 hours to 24 hours after the unfinished file was interrupted. This removal period might change without notice.
- When uploading a file in chunks to sharepoint online, a lock is placed on the file in sharepoint online. When an interruption occurs, the file remains locked for 15 minutes. If the next chunk of the file isn't uploaded to sharepoint online within 15 minutes, the lock is removed. After the lock is removed, you can resume uploading, or another user can start uploading the file. If another user starts uploading the file, your unfinished file is removed from sharepoint online. The period of time that the lock remains on a file after an upload is interrupted can change without notice.
- You might change the chunk size. We recommend using a chunk size of 10 MB.
- Resume an interrupted chunk by tracking which chunks uploaded successfully.
Chunks must be uploaded in sequential order. You can't upload slices concurrently (for example, by using a multithreaded approach).
After the code sample is finished, in your office 365 site, you can go to the docs document library by choosing recent > docs. Verify the docs document library contains three large files.
How to upload documents on jp markets
Uploading of the supporting documents for an application is a mandatory part of the application process. Failure to upload all the necessary documents can lead to delays in your application and/or your application not being accepted.
We have prepared this guide to help applicants understand the documents that should be uploaded. Please review the guidance below for advice on the documents to be uploaded for the different types of OCI application.
Once you have completed part B of the application form, you will be given the option to upload the supporting documents. The screenshots below show the available options for document uploading.
Fresh OCI (on the basis of applicant’s own indian origin)
- Current passport copy
- Indian origin proof
- Please upload the proof of indian origin as per the documents required, i.E. Surrender certificate, previous indian passport copy, birth certificate or school leaving certificate from india, nativity or domicile certificate.
- In case of minor (under 18 years) – please upload parent’s marriage certificate
Fresh OCI (on the basis of parent/grandparent/great grandparent’s indian origin)
- Current passport copy
- Relationship proof
- Please upload the full version birth certificate, and further full version birth certificates of parent and grandparent in order to establish the link between applicant and the person of indian origin.
- Indian origin proof
- Please upload the proof of indian origin of the parent/grandparent/great grandparent as per the documents required, i.E. Surrender certificate, previous or current indian passport copy or OCI card copy, birth certificate or school leaving certificate from india, nativity or domicile certificate.
- In case of minor (under 18 years) – please upload parent’s marriage certificate
Fresh OCI (on the basis of spouse)
- Current passport copy
- Marriage certificate
- Spouse’s OCI card copy or valid indian passport copy
OCI miscellaneous services
Important notes for OCI uploading
- In absence of an available option in the drop down list for the exact document you are uploading, please upload the necessary document in the nearest suitable category. For example, applicants applying for OCI miscellaneous services may upload their OCI card copy under the section “indian visa”; surrender certificate of self may be uploaded under the section “indian origin proof” with the sub category “nativity certificate of self”.
- If the document being uploaded has been attested by district magistrate/district collecter or apostilled by the competent authority in the country of issue, the reverse side of the document bearing the stamp/apostille should also be scanned and uploaded in same.
We are profit based company, register by government of india and not affiliated to any government body. We act as agents for your OCI CARD application. You can apply for OCI CARD at the official government source instead of our website. All data you provide will be used solely for your OCI CARD PROCESS. Read all our terms and conditions carefully before using our services..
How to upload documents on jp markets
At application for GAICA prepaid card, verification of applicant identity (which includes your name, date of birth and address) is required in accordance with the act on prevention of transfer of criminal proceeds.
Please submit 2 documents from the following [group A] , or 1 document from the following [group A] and 1 document from [group B] , total 2 documents showing the address you provide on the application form.
- (important notice)
- *for foreign residents (excluding special permanent residents)
it is required to submit residence card(zairyu card) , in addition, please submit 1 document from the following [group A] or [group B], total 2 documents
- *if the address you provide on the application form is different from that of the identity verification document , please provide 2documents from the following [group B]
(document issued within 6 months which contains your current address you provide on the application form.)
【groupa:identity verification documents】
- ★residence card (zairyu card)
- ●valid driver’s license issued in japan
- *please submit a copy of back side, if additional information such as a new address is printed on the back side.
- ●driving record certificate
- *issued on april 1, 2012 or later,
- *please submit a copy of back side, if additional information such as a new address is printed on the back side.
- ●my number (individual number) card
- *please submit a copy of the entire front side of the card, which contains your photo, name, date of birth and address
- ●certificate of residence (original)
- *issued within 6 months
- ●special permanent resident certificate
- *please submit both sides of the card
- ●receipt or payment certificate of national or local tax
- ●receipt of social insurance
- ●utility bill i.E. Electricity, water, gas, NHK (TV), and landline phone
- *issued within 6 months, which contains your current address you provide on the application form.
Upload the required documents for GAICA
The necessary identification documents can be uploaded from your PC or smartphone.
We will send the information to your registered e-mail address after your application.
Please upload the image data of the required documents according to the instructions in e-mail.
How to convert an image to JPG format
@bradyjgavin
sep 14, 2018, 3:00 pm EST | 3 min read

Many websites have strict rules that limit the size and type of image format you’re allowed to upload. With JPG being the go-to file format of the internet, we’re going to take a look at how you can convert your images into JPG format.
What is a JPG file?
JPG (or JPEG), is a popular file format used for images and graphics—especially on the internet. It was created by the joint photographic experts group (JPEG) and uses a compression algorithm that reduces sections of an image into blocks of pixels. It’s able to compress up to a ratio of 10:1 without any noticeable degradation, depending on your settings. This alone is one of the main reasons why JPG has become the de facto standard of images on the internet.
However, all that compression doesn’t come without a loss. Jpgs are considered a “lossy” file format, meaning that during the compression procedure, redundant blocks are permanently deleted. The more you compress a file, the more data you lose and subsequently the worse your final image is going to look after multiple iterations through the algorithm.
Here’s an example of an image that has been way overcompressed.
Still, when used properly, JPG delivers decent-looking images with small file sizes. Whether you’re sending one in an email, posting a meme on reddit, or uploading your vacation pictures to facebook, because of its ability to compress images at such a high rate, your final file is a fraction of its original size.
How to convert an image into JPG format
You can convert an image into JPG format using an image editing app on your computer or one of the many file conversion sites available on the web.
Converting an image to JPG in windows
Most image-editing programs allow you to convert an image to JPG. Unfortunately, the photos app built into windows 10 isn’t one of them. You can do it with paint (or paint 3D), or you can download a third-party image app.
Our favorite app for quick image work is irfanview. It’s free, can open almost any format out there, has some good basic editing tools, and it’s very fast. We’ll be using it in our example here, but the process is pretty much the same in most apps.
Start by opening the image you want to convert in whatever app you’re using. All we’re going to be doing is saving the app as another file type, so you should be able to follow along no matter what app you have.
Click the “file” menu and then click the “save as” command.
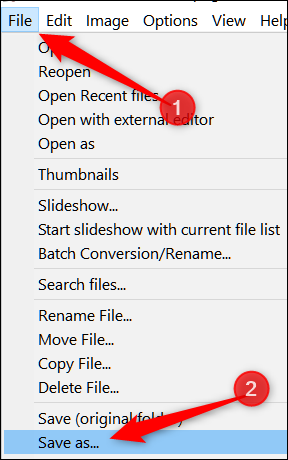
In the save as window, choose the JPG format on the “save as type” drop-down menu and then click the “save” button.

The default quality is fine if you want to convert directly into JPG, but if you want a little more control over the compression of your file, the save options window has a couple of extras to check out. Selecting the image quality is the same as the compression rate—the higher the quality, the less your image is compressed and the bigger the file. Irfanview also includes a nice feature that lets you set a file size limit.

Converting an image to JPG in macos
Mac comes pre-installed with preview, which you can use for more than just viewing image files. It’s a great image editing program capable of cropping, resizing, and converting files.
To open an image in preview, select it in finder, hit the spacebar, and then click the “open with preview” button. You can also right-click the file, point to the “open with” menu, and then click the “preview” option.
In the preview window, click the “file” menu and then click the “export” command.
In the window that pops up, select JPEG as the format and use the “quality” slider to change the compression used to save the image. Higher compression means a smaller file size, but you also lose some image quality. When you’re ready, click the “save” button.
Preview saves the new JPG file in the same location as your original image.
Converting an image online
If you prefer using an online file conversion site instead of a desktop app, then look no further than convertimage.Net. The site is dedicated to the conversion of images —not just JPG— while keeping your privacy in mind. Convertimage does not publish or keep any of your files longer than 15 minutes, deleting them from their servers after processing.
First, select the output format to which you want your image saved.

Next, click the “select your image” button.

Navigate to the image you want to convert and click “open.” note that the site supports images with a maximum size of 24.41 MB.

Now all you have to do is agree to their terms of use and then click the “convert this image” button.

On the next page, after your image has been converted, click “download the image” and your JPG is saved to your browser’s downloads folder.

Now that all your images have safely been converted into the internet-friendly format, you’re able to take your jpgs and upload them wherever without having to worry what format they’re in.
Have a favorite method for converting all your images into JPG we didn’t cover? Let us know in the comments section below.
So, let's see, what we have: learn how to add files into notes and keep relevant information together. Instead of actually printing the file onto paper, onenote can send a digital image to your notebook. At how to upload documents on jp markets
Contents of the article
- Top forex bonus promo
- Insert or attach files to notes
- Attach a file
- Insert a file as a printout
- Copy text from a file printout
- What do you want to do?
- Attach a document or file
- Insert a document or file as a printout
- How to upload documents on jp markets
- Products
- Asset class capabilities
- Investment approach
- College planning
- Defined contribution
- Market insights
- Portfolio insights
- Retirement insights
- Portfolio construction
- Defined contribution
- How to upload documents on jp markets
- OCI documents required to upload online
- What are all supporting documents to be uploaded...
- Upload photos and files to onedrive
- Using the onedrive website
- Using file explorer or mac finder to copy or move files to...
- In windows 10
- In windows 8.1 or windows RT 8.1
- Using the onedrive desktop app
- Using a mobile app
- From microsoft office or microsoft 365
- Need more help?
- Upload large files sample sharepoint add-in
- Before you begin
- Using the core.Largefileupload sample add-in
- How to upload documents on jp markets
- Fresh OCI (on the basis of applicant’s own indian origin)
- Fresh OCI (on the basis of parent/grandparent/great...
- Fresh OCI (on the basis of spouse)
- OCI miscellaneous services
- Important notes for OCI uploading
- How to upload documents on jp markets
- How to convert an image to JPG format
- What is a JPG file?
- How to convert an image into JPG format
- Converting an image to JPG in windows
- Converting an image to JPG in macos
- Converting an image online
Comments
Post a Comment